

If the invitees are found in the university address book, OWA will automatically suggest matching names as you type.Ĭonfirm your choice by pressing Enter when the correct name is highlighted (or when you have entered the e-mail address in full) and repeat the process for other invitees. If you wish to invite others to your event, you can add them by typing their e-mail addresses – or if they are university students or staff, their names – in the Attendees row. This will display a list for you to choose an address and room and reserve it for your event, provided that the room is available.
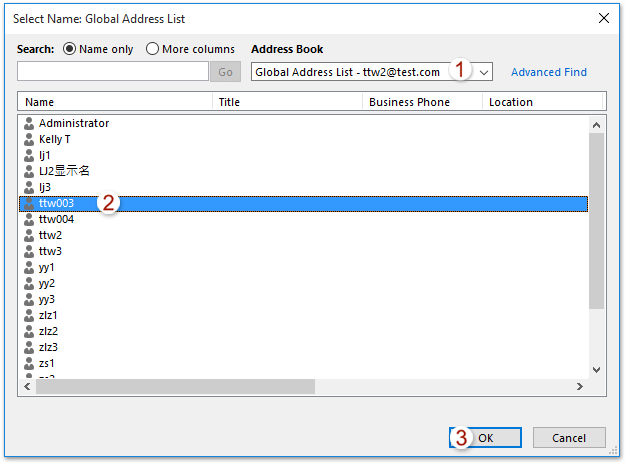
You can reserve a room from the facilities available to you (such as the group work rooms in Aleksandria) by clicking the Add room button. Type a name for your event in the Event row and indicate its Location. You can also set a personal Reminder to be displayed a specified amount of time before the event. Once you have opened your calendar, you can create a new calendar event for your own use or to be shared with others by clicking the New button.įirst choose the start time and duration of the event from the Start and Duration menus. On some mobile devices, the calendar button may be located at the bottom of the display! Creating a new calendar event You can access your calendar via the Outlook Web App (OWA) by clicking on the “waffle button” at the top left corner and selecting Calendar (see the image below).

Unlike services that offer limited calendar functionality, the University of Helsinki’s Office 365 e-mail account includes a comprehensive calendar with features such as the following: More information about this can be found in the chapter describing how studies are planned. You can export calendar events from there into your own Office 365 calendar, among other things. For example, the calendar in the My Studies page shows a timetable of the courses you have registered for. The University of Helsinki has several online services that include calendar functionality.


 0 kommentar(er)
0 kommentar(er)
